Nous avons vu précédemment la bibliothèque de Lightroom. Ce n’était pas la partie la plus divertissante mais il est indispensable d’avoir sa bibliothèque de photos bien classée. De manière à pouvoir optimiser ses sauvegardes et retrouver ses photos facilement.
Dans cet article, nous allons nous intéresser à l’histogramme et aux outils les plus intéressants pour retoucher nos photos.
L’histogramme
Il permet d’avoir une vue globale et instantanée sur la répartition des couleurs et de la lumière présente dans la photo. Son principal intérêt est de permettre d’identifier rapidement s’il existe des noirs ou des blancs qui ne contiennent aucune information.
Dans la plupart des cas, vous voulez que sur la totalité de votre photo il y ai de l’information. Si une zone de votre photo ne contient pas d’information, cela veut dire qu’elle est totalement noir ou totalement blanche. Ce qui risque de manquer cruellement d’intérêt. Si votre photo est sombre car il fait nuit mais que sur toute la photo, on arrive a distinguer des éléments, c’est plus intéressant qu’un ciel qui totalement noir par exemple. de mauvaise courbe, suivant le type de photo que vous allez realiser cette courbe peut etre trés ent.Il n’existe pas de bonne ou de mauvaise courbe d’histogramme. Suivant le type de photo, le sujet, les effets recherchés, que vous allez réaliser, cette courbe peut être très différentes.
On peut directement retoucher la photo en déplaçant la courbe dans l’histogramme à l’aide de la souris. Je déconseille cette pratique car elle n’est pas assez précise. On ne sait pas vraiment ce que l’on fait. Le déplacement va déplacer indirectement les curseurs dans la section « Réglages de base ». Autant les modifier directement à cet endroit. Nous verrons ca plus bas dans cet article.
L’unique avantage que je trouve à l’histogramme réside dans les flèches en haut à droite et en haut à gauche. Si l’on clique dessus, on active la visibilité des zones d’un noir ou d’un blanc absolu. Ces zones apparaissent avec une couleur particulière pour bien les identifier. Permettant au-delà du fait de savoir qu’elles sont présentes grace a l’histogramme, de pouvoir les situer dans la photo. Une zone sans information sur un visage est plus problématique que sur un élément d’un camion. À vous donc de rétablir de l’information sur les éléments qui le nécessitent.
Enfin l’histogramme reprend aussi en dessous les caractéristiques principales de la photo, la vitesse, l’ISO et l’ouverture utilisées. Ces informations sont également visibles en avec le titre de la photo. Je préfère les regarder à cet endroit, je les trouve plus lisibles.
Outils de retouche
Cette barre propose 6 outils. Ils sont faciles de prise en main et ne nécessitent pas de connaissances particulières pour pouvoir les utiliser correctement, contrairement à ceux de Photoshop. Adobe a clairement voulu simplifier certaines fonctionnalités de Photoshop et les offrir aux photographes sous forme d’outils simples d’utilisation dans Lightroom. Photoshop malgré le fait qu’il comporte le mot photo ne s’adresse pas véritablement en premier lieu à des photographes mais plutôt à des designers.
Outil « Recadrer et redresser »
Probablement celui que j’utilise le plus, si vous êtes un lecteur régulier de ce blog vous savez que je suis amateur d’un bon cadrage, même si cela nécessite un recadrage en postproduction. Vous avez encore des scrupules ? Regarder l’exemple suivant.
Le photographe a su même après coup repérer le cadrage parfait. Aurait-il dû s’en priver ? Je ne vais pas revenir là-dessus, j’ai déjà rédigé un article consacré à la nécessité des retouches si minimes, soit elles.
Cet outil permet donc de recadrer les photos. La qualité des photos est maintenant tellement élevé que l’on peut se permettre de n’en sélectionner qu’une partie et cependant avoir toujours une qualité permettant d’imprimer un tirage.
Le recadrage peut être fidèle aux proportions d’origine de la photo en laissant l’icône du cadenas fermé.
Ou bien vous avez la possibilité de recadrer dans un format libre tel que le format carré en ouvrant le cadenas.
Si votre photo est au format paysage et que vous voulez isoler une partie au format portrait ou vice versa, cet icône est fait pour ca. Une fois sélectionné, il suffit de cliquer sur l’image est définir la zone que l’on veut isoler.
Enfin cet icône permet d’incliner l’ensemble de l’image pour avoir une horizon bien horizontale par exemple. Pour cela, une barre à droite de l’icône permet d’incliner la photo. Je ne l’utilise jamais de cette façon. Il est plus pratique une fois l’outil « Recadrer et redresser » sélectionné, de placer sa souris dans un coin de la photo et de la tourner manuellement.
Votre curseur de souris placé à l’angle de votre photo se transforme en 2 flèches vous indiquant que vous pouvez tourner la photo manuellement.
Outil « Suppression des défauts »
Cet outil a pour ambition de pouvoir, comme son nom l’indique, de gommer les défauts. Pour cela, il utilise le principe de la duplication. Vous allez copier une partie de votre photo au-dessus de la partie que vous voulez corriger.
Par exemple sur un portrait, vous avez un bouton sur le visage de votre modèle. Vous voulez le supprimer. Il faut alors sélectionner une zone de la photo qui sera la partie à copier. Dans notre cas une partie très proche du bouton sur le visage, en effet plus des zones sont proches, plus leurs rendus sont similaires. Une fois que vous avez trouvé cette zone, vous aller la copier sur le bouton à l’aide de l’outil. Et le tour est joué !
Trois curseurs sont disponibles (taille, opacité et contour progressif). Ils vont affiner le résultat et rendre la retouche invisible.
Cet outil peut être utile pour un problème très basique et facile à corriger. Dans des cas un peu plus complexes, une correction sous Photoshop permettra d’obtenir un meilleur résultat en aussi peu de temps.
Outil « Correction des yeux rouges »
Il suffit de cliquer sur un œil pour que la zone soit délimitée et permette une correction. Rien de trés compliqué.
Filtre gradué
Très utile lorsque vous avez une photo avec une zone au bord de votre photo qui nécessite un traitement particulier. Par exemple vous avez une photo qui est bien exposée dans l’ensemble mais vous avez une petite partie très sombre ou très clair. Cela peut être le cas d’une photo d’une ruelle par beau temps. La ruelle est globalement sombre mais avec une lumière homogène mais le ciel est très clair, créant un contraste qui n’est pas très agréable. Vous pouvez corriger cette photo en effectuant une baisse d’exposition progressive sur le ciel. Si vous baissez l’exposition sur l’ensemble du ciel, cela va se remarquer par contre si cette baisse est progressive, cela ne se verra pas.
Dans cet exemple, j’ai utilisé deux filtres gradués, vous n’êtes pas limité en nombre, vous pouvez en utiliser autant que vous voulez sur une même photo. Un premier pour corriger la surexposition du haut de l’église et un deuxième en bas pour corriger la ruelle trop sombre. Cela permet également de corriger le reflet de l’église dans la flaque d’eau qui est mal éclairé.
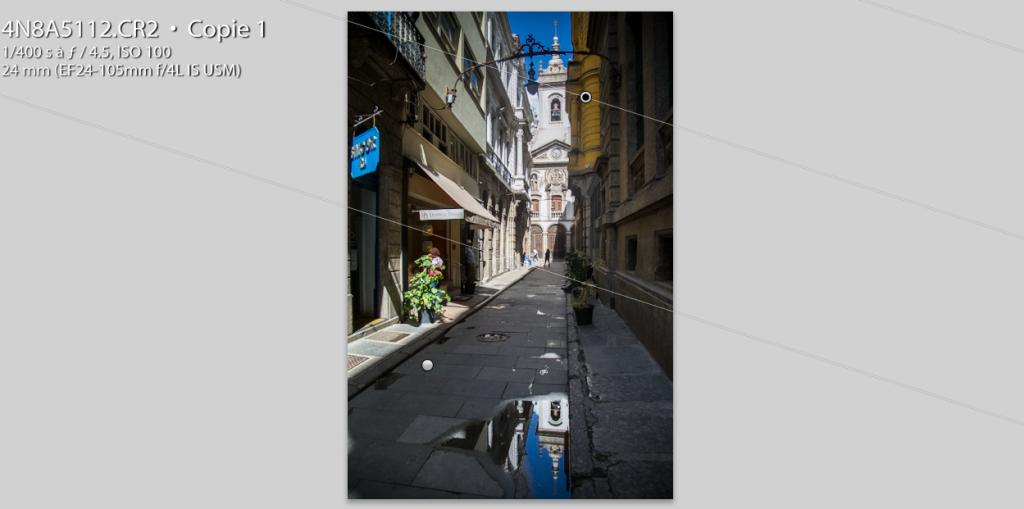
Sur cette copie d’écran de Lightroom on voit 2 points gris sur la photo représentant le centre des 2 filtres utilisés, l’un des deux est affiché.
Ce filtre est gradué, il offre donc la possibilité d’estomper votre effet avec le reste de la photo. Afin que l’ensemble reste harmonieux et que votre effet ne saute pas aux yeux.
Filtre radial
Comme le filtre gradué, il permet de modifier une zone de la photo. Il a la faculté d’intervenir dans des parties à l’intérieur de la photo puisqu’il est d’une forme ronde. On peut déformer, agrandir et réduire cette zone à notre convenance afin de l’adapter à la partie que l’on souhaite retoucher.
Pinceau de retouche
Dernier outil qui permet également de modifier une zone mais de manière totalement libre. En « peignant » sur la partie a modifier. Cet outil répond a des besoins fréquents. Les murs et les structures urbaines sont de bons sujets pour augmenter la clarté contrairement aux visages. Si vous avez un modèle qui pose devant un mur où des éléments urbains, vous pouvez peindre rapidement sur ces éléments afin de les faire ressortir sans altérer le visage de votre modèle.
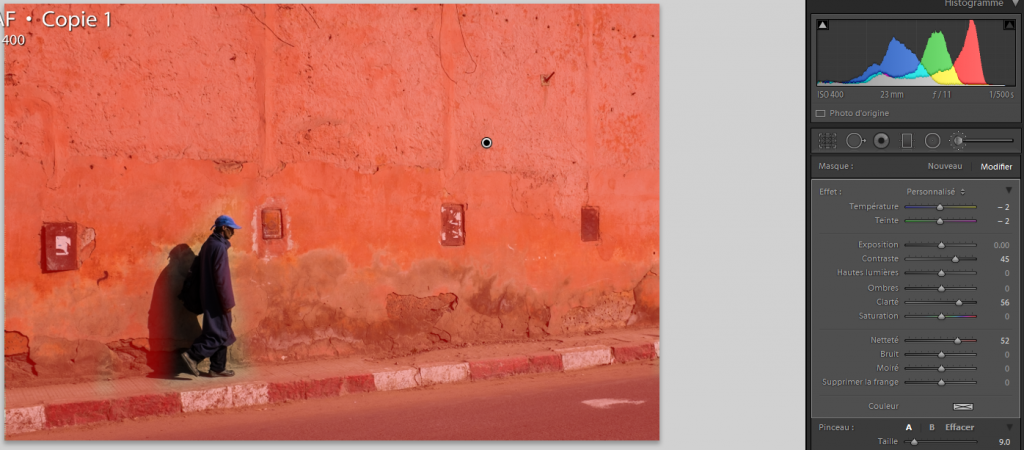
Il est difficile de déterminer ou est déjà passé avec le pinceau lorsque l’on applique un effet. Vous pouvez cocher en dessous de la photo « Afficher l’incrustation de masque sélectionné » La zone où la modification est appliquée apparaît en rouge.
Dans cet exemple j’ai peins tout autour de l’homme afin de mieux faire ressortir le mur sans altérer le rendu de l’homme sur la photo
Ces outils vont vite se révéler indispensable. Ils vont vous permettre de mieux exprimer votre créativité et d’être moins frustré avec certains détails. Plus la peine de mettre une photo de côté juste parce qu’elle est mal exposée à un endroit ou à cause de la présence d’un élément perturbateur. Un gommage ou un recadrage pourra résoudre votre problème.
J’avais prévu de ne faire qu’un article sur Lightroom, puis deux et au final plus j’avance et plus je me rends compte qu’il y a beaucoup de choses à dire sur ce logiciel. Une partie 3 sera donc bientôt disponible.

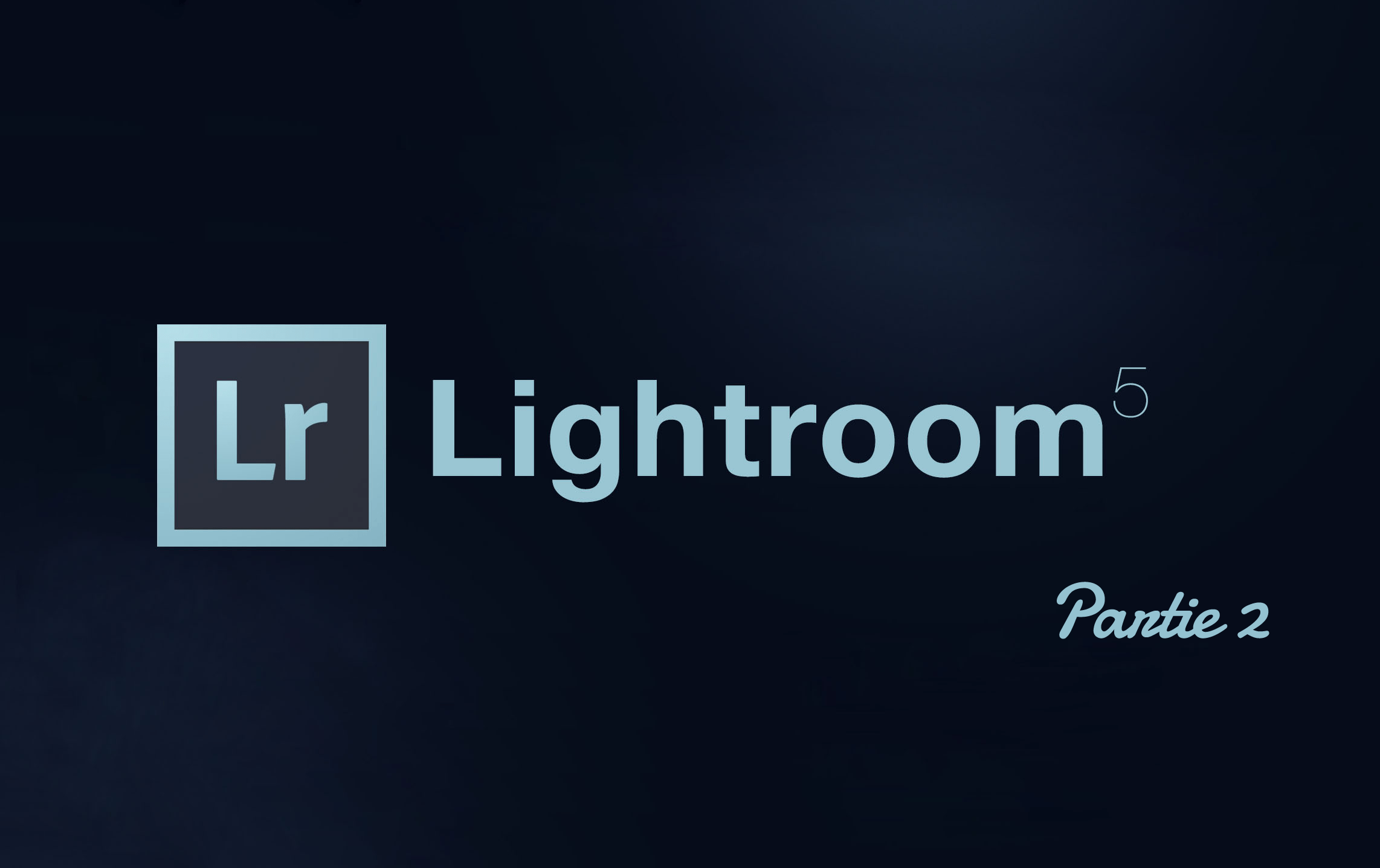
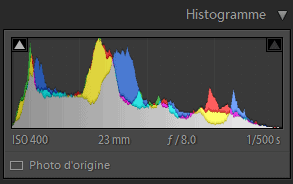
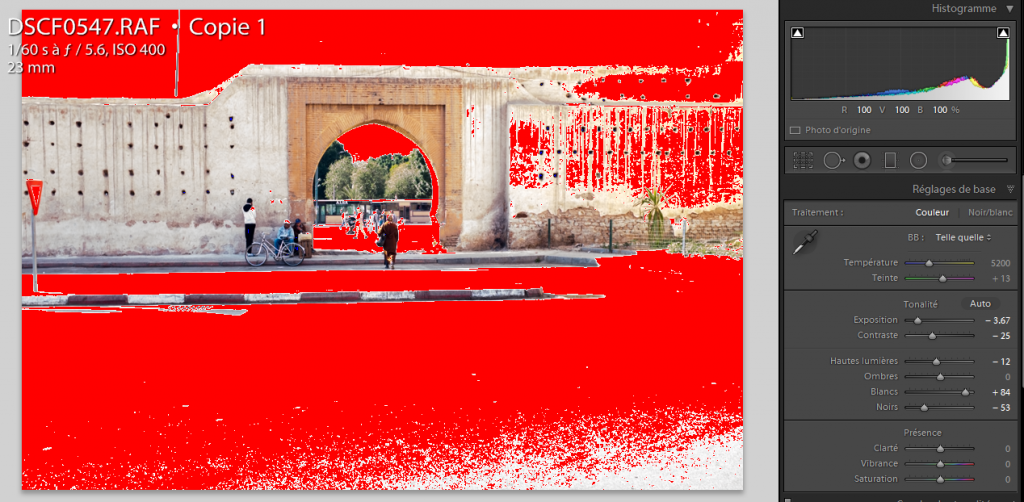
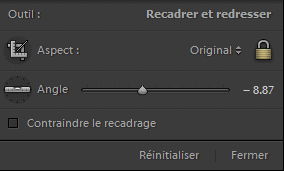
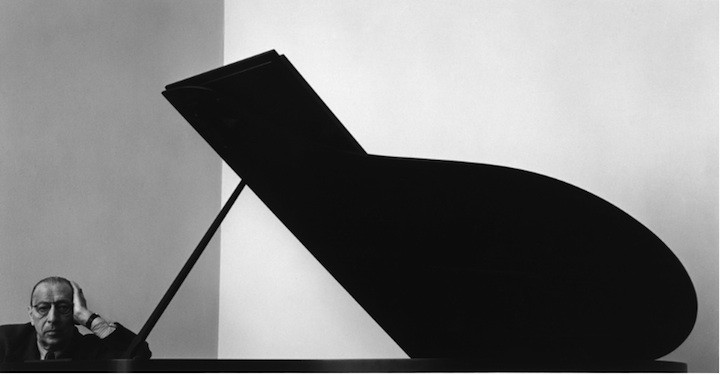

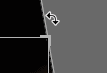







Aucun commentaire